Sometimes speeding up a video or part of it can help to create a unique effect. In older comedies, this effect was often used to exaggerate actions and make them look funnier, but nowadays it is more frequently used to adjust the pace of action sequences or to shorten the duration of a part of the video while showing the fact that time is passing.
At first, it may seem that this effect is tricky to pull off in a video, but nothing could be further from the truth. In fact, if you want to speed up a video using Movavi Video Editor it will just take you a few clicks at most.
Assuming you have a video you’d like to try to use the effect on, start by launching Movavi Video Editor and selecting the ‘Create the project in full feature mode’ option to open up the editor. Once it has launched, click the ‘Add Media Files’ button and select the video that you’d like to speed up.
In the lower section of Movavi Video Editor’s interface (i.e. the ‘Timeline’) you should see the video that you just added. Right above that section you’ll see a row of icons, and you should find and click on the ‘Clip Properties’ icon that resembles a cogwheel. There will be a ‘Speed’ slider in the menu that appears that you can move to the right to increase the speed.
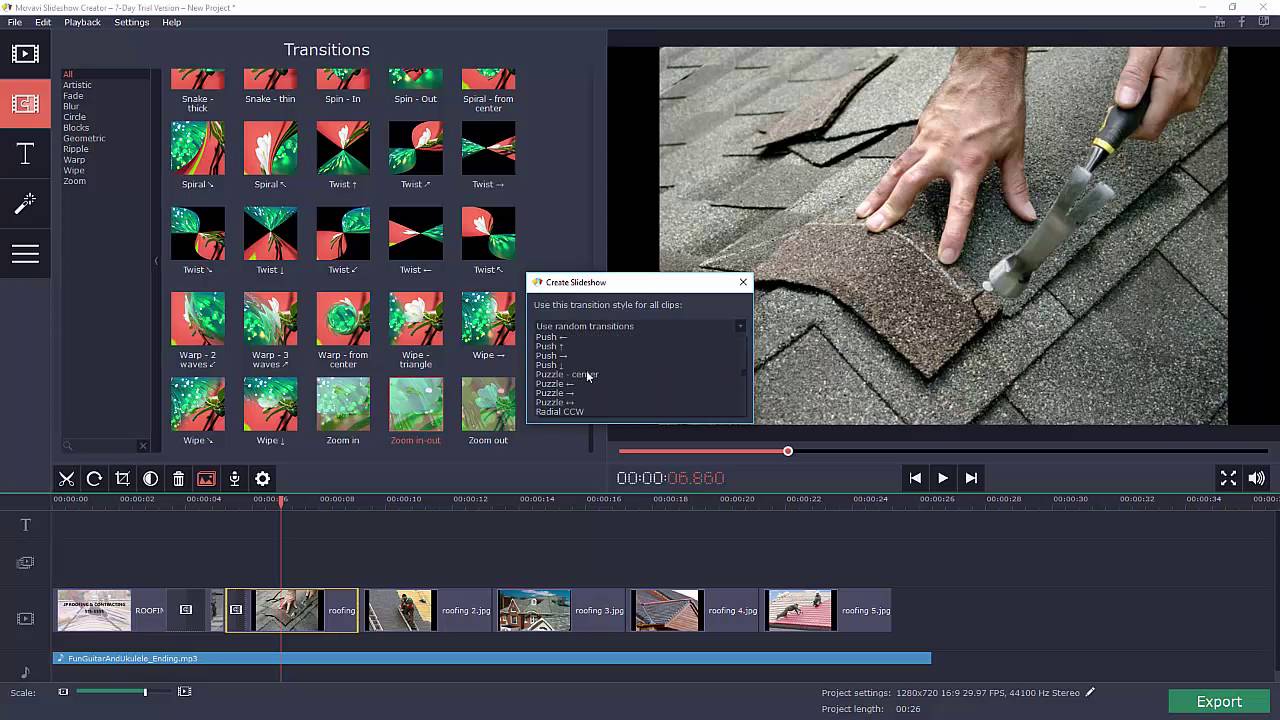
Although that is all that needs to be done to fast forward video and increase its speed, it is important to remember that the speed of the audio will also be increased and it may sound odd. Fortunately, you can fix that within Movavi Video Editor itself and should start by clicking on the ‘Mute track’ icon beside the existing audio track in the ‘Timeline’.
After the audio has been muted, you can opt to add a new audio track. If you want you can add an audio file to use as background music, or choose one of the built-in tracks in Movavi Video Editor. Alternatively, you could re-add the original video and drag the audio track down to replace the old one, thus restoring it to its original speed. If you opt to do so, just remember to delete the new video afterward.
Before you click ‘Export’ to save your video, be sure to try out some of the other features in Movavi Video Editor. By experimenting with them you’ll be able to cut and join video segments, apply other effects or filters, insert captions, include animated transitions, and much more.
All of these features are just as easy to use, so you shouldn’t have much trouble figuring out how to apply them to your videos. In fact, if you spend a few minutes experimenting with Movavi Video Editor and exploring its features you should be able to familiarize yourself with most of them and start to use them in the videos that you create.



















